To view previous versions of content in Document Explorer, first click the FILES button in the main top toolbar. Navigate through folders to a document. Left click on a document name and then choose ‘View Content Properties’.
On the ‘Content History’ tab you can view previous versions of a document. For web content, when you select “view” the content will be displayed in a content viewer pop-up window or downloaded to your computer to be opened by a desktop application, depending on the file type.
 |
| Content Properties as seen when document is checked in. (No Save button or rollback option) |
To roll back content, first check out the content by left clicking on the file name and selecting ‘Check Out’. Left click the document name again and select ‘View Content Properties’. On the ‘Content History’ tab you will now see the ability to roll back to earlier versions:
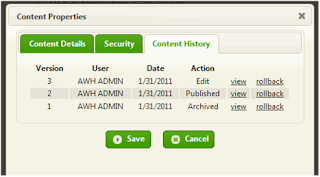 |
| A third version of the document was created when it was checked out. |
Click on ‘rollback’ next to the version you wish to restore, and then click ‘Save’. The popup will go away and the content will now be checked out but looking like the version selected. If you were to look at the Content History now, it would look like this:
Version 4 is a checked-out copy of version 1, which was selected for the rollback. (Version 2 is the last published version that is currently live on the site, Version 3 was created when the content was checked out.) The content can now be checked in and submitted to workflow for approval.


No comments:
Post a Comment