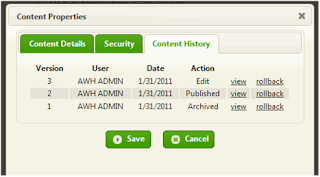GeoDocs requires certain changes to be published or approved at the page level:
- Add a section using 'Create Section' or 'Assign Section'
- Delete a section (unless the page was never published after the section was added)
- Add content to a static section using 'Create Content' or 'Assign Content'
Other changes can be done at either the page or content level. If a piece of content has been changed in a static section, and the content is checked in, you may be able to publish/approve both the content and the page at the same time. This depends on the group ownership of the content and the page, as well as your user permissions in those groups and the workflow or publishing settings. (The easiest way to find out is to try publishing the page and see if the content goes with it.)
- Edits to a piece of content that already existed in the section.
- NOT to edits to content within dynamic sections.
~~~~~~~~~~~~~~
Publishing or Approving Content
Left click the geode for the piece of content to be published. In the dropdown menu, follow the appropriate steps based on whether your site uses workflow.
- With workflow: Check in, Submit to workflow, Approve
- Without workflow: Check in, Publish
When the content is checked out, a lock icon and a pencil icon will appear next to the content geode. Upon check-in, the lock will disappear and the pencil will remain. When the content is in workflow, a grey gear icon will appear. Once the content is published, only the geode should be left.
Publishing or Approving Pages
Page publishing is done from the PAGE button in the top toolbar. When anything on a page has been edited, the status icon in the toolbar will change from a yellow star, to a small pencil. When the page is in workflow, the grey gear icon will appear there. (Pages do not get 'checked out' like content.)
Follow the publishing steps for your environment:
- With workflow: Submit to workflow, Approve
- Without workflow: Publish
~~~~~~~~~~~~~~
Note- if you are not a workflow approver in the group that owns the page or content, then the option to 'Approve' will not be available. Likewise, you must have the correct user permissions to have the option to 'Publish' in a page or content menu.