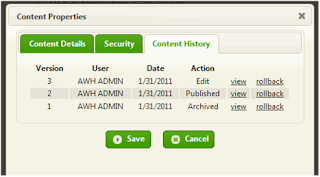To figure this out, log into your site and go to Edit Mode.
If the links you want to reorder all have geodes next to them, then your menu is static:
If the links you want to reorder do not have geodes next to each of them and/or your links are in a dropdown menu, then your menu is dynamic:
How to reorder links in a static menu in GeoDocs
1. In Edit Mode, click on the geode next to the link you want to move.
2. Select 'Move up' or 'Move Bottom' or whatever you need.
3. Repeat until the links are in the order you want.
4. Publish the page.
How to reorder links in a dynamic menu in GeoDocs
Dynamic menus read the sitemap, so you can't just move them on the page, you have to make the adjustments in the sitemap tool. This is located at a different URL from your main website. It works very similarly to editing static menus.
1. Log into your admin site. (if you have forgotten the URL contact your website admin and ask for help)
2. Select the SiteMap Management button that looks like this:
3. You now see your full site in all its glory. If your sitemap is very long you may find it easier to search the page for the link's name (control+F or command+F).
Right click the link you want to move (yes, that was a RIGHT click) and select Move Top or Move Up or whatever you need.
4. Repeat until the links are in the order you want. You're finished!
You don't have to publish anything because you are not changing pages directly.