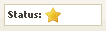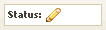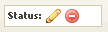- Click on EDIT mode (top toolbar)
- Mouse over the geodes to identify the right kind: Menu or Section. Geodes will only work for one or the other and can't be switched. This maintains consistency in page layout.
- Click on a geode and choose 'Section > New Section'
- Choose a caption (depending on the template, this may or may not appear on the page, but you will use this name to find the section if you reuse it on another page)
- Choose a template
For dynamic templates, two more tabs will become active.
- Dynamic Filter: choose groups and topics to filter content
- Display Window: choose priority, date range and other options (Calendar sections will also allow filtering by event date)
6. Save the section
7. Publish the page
Related posts:
Page structure in GeoDocs